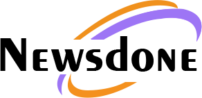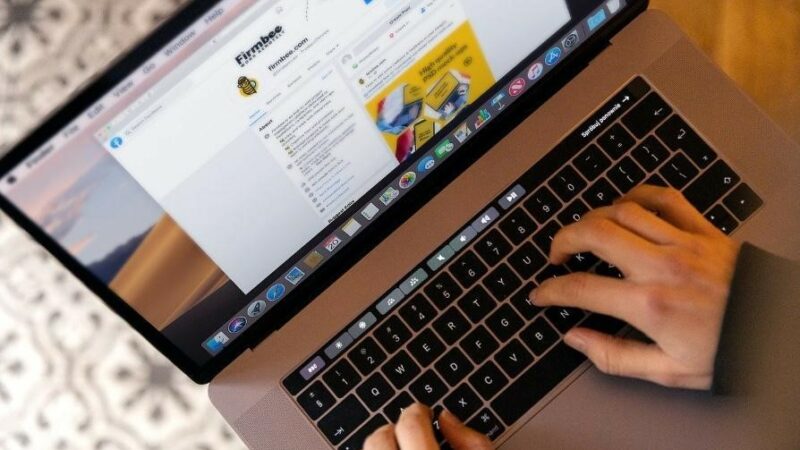Yt.be/activate- Activate Youtube On Your Device

Do you want to watch YouTube on your Roku, Xbox One, PlayStation 3, Samsung TV, Apple TV, or other Smart TVs? If yes, go to www.Youtube.com/activate and enter your code to get started. This lets you enjoy a bunch of YouTube videos, like movies, new TV shows, trailers, educational stuff, and more.
Before you begin, ensure your device has the YouTube app and can do this. If it does, just follow the instructions to set up YouTube on your TV or device.
How to Get YouTube on Your Smart TV
1. Open YouTube: Use your TV remote to find and open the YouTube app. It’s usually already on Smart TVs, but if not, you can download it from the TV’s app store.
2. Go to Settings: Look for the YouTube app’s little gear or settings icon. This is where you set things up.
3. Sign In: You’ll see a “Sign-In” option in the settings. Click on that to log in to your YouTube account. If you don’t have one yet, you can create it here.
4. Get the Code: After signing in, you’ll see an eight-digit code on your TV screen. This code is unique to your TV.
5. Visit YT.be/activate: On a computer or phone, open a web browser and go to YT.be/activate. This is where you’ll type in that eight-digit code.
6. Sign In with Google: To make sure it’s you, sign in with your Google Account. If you don’t have one, you can set it up quickly.
7. Enter the Code: Finally, put in the eight-digit code from your TV screen on the YT.be/activate website and hit confirm.
That’s it, You’ve linked your YouTube account to your Smart TV, and now you can enjoy all the YouTube videos on your big screen. Whether you’re into entertainment, learning, or something else, YouTube on your Smart TV gives you loads of great stuff to watch.
How to Activate YouTube on Your Roku Device
Roku is a great way to watch stuff on your TV, and getting YouTube on it is pretty simple. Follow these steps:
1. Connect Roku and Log In: Make sure your Roku is hooked to your TV and sign in to your account.
2. Go to the Home Screen: If you’re not already on the Home Screen, just press the Home button on your Roku remote.
3. Find the Channel Store: From the Home Screen, look for “Channel Store” and select it with the OK button on your remote.
4. Get YouTube in the Top Free Section: You’ll see a “Top Free” section in the Channel Store. Choose YouTube from there by pressing OK on your remote.
5. Add the YouTube Channel: After you’ve picked YouTube, there’s an option to “Add Channel.” Select that by pressing OK on your remote.
6. Wait for It to Show Up: Give it a bit of time for YouTube to appear in your list of channels. To check, press the Home button on your remote and go to “My Channels.” You should see YouTube there.
7. Open the YouTube Channel: Launch the YouTube channel on your Roku.
8. Sign In with Your Google/YouTube Account: On the left side of the YouTube channel, you’ll find a Gear icon. Click on it and choose “Sign In.” If it asks for your Google/YouTube account details, put them in.
9. Write Down the 8-Digit Code: Roku will give you an 8-digit code. Keep it handy or just keep that screen open.
10. Activate on YT.be/activate: Now, open a web browser on your computer or phone and go to YT.be/activate.
11. Sign In and Enter the Code: Sign in with your Google Account and put in the 8-digit code Roku gave you. Follow what’s on the screen to finish the activation.
12. If It Asks, Click “Allow Access”: If it asks for access, click “Allow access.”
How to Get YouTube on Xbox One: A Simple Guide
If you want to watch YouTube on your Xbox One, follow these simple steps:
1. Go to “Sign in & settings”: Start by finding “Sign in & settings” on your Xbox One.
2. Select “Sign in” and press X: Click on “Sign in” and press the X button on your controller.
3. Remember the 8-digit code: The app will show you an 8-digit code. Make sure you write it down or keep the screen open.
4. Open your web browser: Now, open a web browser on any device.
5. Visit youtube.com/activate: Type in or click on youtube.com/activate in your web browser.
6. Log in to your Google Account: Sign in to your Google Account by entering your account details. If you don’t have one, you can create it here.
7. Enter the code: Put in the 8-digit code from the YouTube app on your Xbox One and continue.
8. Click “Allow access” if asked: If it asks for access, just click “Allow access.”
How to Get YouTube on Your Apple TV: Step-by-Step
If you want to enjoy YouTube on your Apple TV, just follow these easy steps:
1. Go to “Sign in & settings”: Start by finding “Sign in & settings” on your Apple TV.
2. Choose “Sign in”: Inside “Sign in & settings,” select “Sign in.” This connects your Apple TV to YouTube.
3. Remember the 8-digit code: The app will show you an 8-digit code. Write it down, or make sure you don’t close the screen. You’ll need this code.
4. Open your web browser: Open a web browser on your computer or smartphone.
5. Go to YT.be/activate: Type in YT.be/activate in your web browser.
6. Log in to your Google Account: Enter your Google Account details or create one if you don’t have it.
7. Enter the code: Put in the 8-digit code from your Apple TV.
8. Click “Allow access” if asked: If you see “Allow access,” click it. This makes sure your Apple TV and YouTube are connected.
How to Set Up YouTube on Your PlayStation 3: Step-by-Step Guide
If you want to watch YouTube on your PlayStation 3, follow these simple steps:
1. Open the YouTube App: Start by launching the YouTube App on your PlayStation 3. You can download it from the PlayStation Store if you don’t have it.
2. Access “Sign in & settings”: Go to “Sign in & settings from the YouTube App.”
3. Select “Sign in”: Inside “Sign in & settings,” choose “Sign in” by pressing the X button on your controller.
4. Jot down the 8-digit code: The app will display an 8-digit code. Be sure to write it down, or don’t close the screen.
5. Open your web browser: Use a different device, like your computer or smartphone, and open your web browser.
6. Go to YT.be/activate: Type in YT.be/activate in your web browser.
7. Log in to your Google Account: Sign in to your Google Account by entering your account details. You can create one right there if you don’t have a Google Account.
8. Enter the code: Input the 8-digit code provided by the YouTube app on your PlayStation 3. This code links your PlayStation 3 to your YouTube account.
9. Click “Allow access” if asked: If you see “Allow access,” simply click on it. This ensures your PlayStation 3 and YouTube account are connected.
Recommendation
IFVOD TV Explained: Your All-Inclusive Guide to Quality Content
The Strange Thing About The Johnson Where To Watch
Coronavirus Affects Tom Hanks and His Wife, Rita Wilson
TikTok will suppress videos by ‘ugly’ and poor Tik Tok users
MacBook 12in M7: The Ultimate Guide
Conclusion
That’s everything you need to know about activating YouTube on your Smart devices using yt.be/activate. We hope this guide was useful. If you’re still having issues, please leave a comment, and we’ll be happy to help.